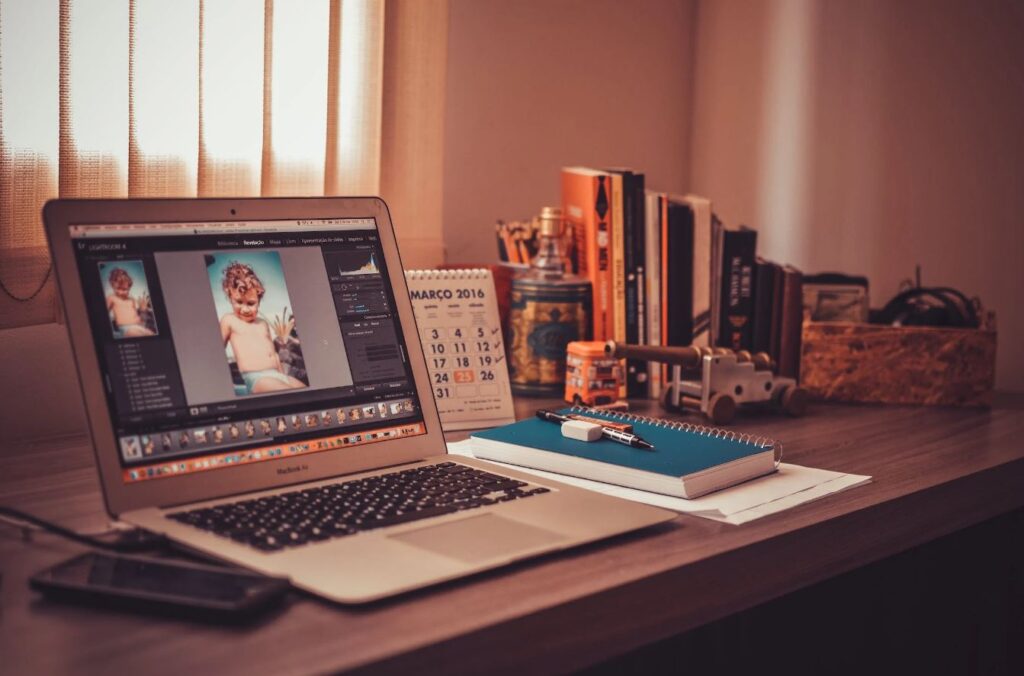 Photo composites have become an increasingly popular way to create visually stunning images, combining elements from multiple photos into one cohesive scene. In this article, we’ll walk you through the process of creating a photo composite in Adobe Photoshop, from start to finish.
Photo composites have become an increasingly popular way to create visually stunning images, combining elements from multiple photos into one cohesive scene. In this article, we’ll walk you through the process of creating a photo composite in Adobe Photoshop, from start to finish.
Step 1: Select Your Images
The first step in creating a photo composite is to select the images that you want to use. Look for photos that complement each other, and consider how they will fit together in the final composite. It can be helpful to sketch out a rough layout or create a mood board to guide your selections.
Step 2: Preparing the Background
Once you have your images selected, start by creating a new document in Photoshop with the desired size and resolution. This will serve as your background. Then, open the first image and copy it into the new document by going to Edit > Copy, or using the keyboard shortcut “Ctrl + C”.
Step 3: Adding Layers
With the first image pasted into your new document, it’s time to add the next layer. Repeat the process of copying the image into the document, but this time use the “Ctrl + Shift + V” keyboard shortcut to paste it as a new layer. You can rename each layer to keep track of which image is which.
Step 4: Masking Layers
Following that, utilize layer masks to merge the pictures. To achieve this, choose the layer you intend to mask and press the “Add layer mask” option located at the Layers panel’s bottom. This action will result in the creation of a mask that conceals the layer, granting you the ability to exhibit only specific portions of the image. Utilize a brush with soft edges to paint over the image sections you desire to display, and utilize a black brush to conceal the portions you do not want to reveal.
Step 5: Blending Modes
To further blend the layers together, try experimenting with different blending modes. This allows you to change how the layers interact with each other, for example, making a layer darker or lighter. To change the blending mode, simply select the layer and choose a mode from the drop-down menu in the Layers panel.
Step 6: Transformations
It may be necessary to resize, rotate, or warp your layers to make them fit together seamlessly. To perform these actions, select the layer you wish to manipulate, and go to Edit > Transform or use the keyboard shortcut “Ctrl + T”. This will activate a set of transformation tools which you can use to modify the size and form of the layer.
Step 7: Finishing Touches
Finally, make any necessary final tweaks to the color, contrast, and other elements to complete your composition. You have the option to include text or any other graphical elements to improve the overall appearance. Once you are satisfied with the outcome, save your final image and share it with everyone.
Creating photo composites in Photoshop is a fun and creative way to experiment with your images and produce stunning results. With a few basic tools and techniques, you can combine elements from multiple photos to create a truly unique and captivating image. So why not give it a try? The possibilities are endless!

